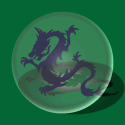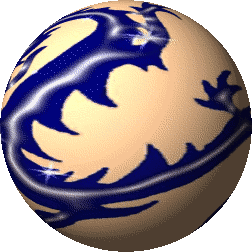Here are the steps to follow to place an order for an e-Article or e-Book.
- From the order form (found on the home page, the e-Articles page, and e-Books page), click on the "Buy Now" button. The item will be added to your shopping cart. The counter "items in cart:" will be updated to reflect that the item was updated. You can view the contents of your shopping cart at any time by clicking on the "View Cart" link in the upper right corner of the page containing the order form.
- When you have finished adding items to you shopping cart, view the shopping cart (click on the "View Cart" link in the upper right corner of the page containing the order form).
- When viewing the shopping cart, you a number of options:
- You can return to the order form page you were using. You can add more items to your cart at this time.
- You can delete items from the cart using the "Delete this line" link for that item.
- You can empty the cart. This will delete all items from the cart and you will be automatically logged out, if you were logged in.
- You can cancel the order. This will delete all items from the cart and you will be automatically logged out, if you were logged in. You will be returned to the page containing the order form that you used to add items to the cart.
- Check out. This starts you on the way to finalizing your order and checking out.
- If you decided to beginning to Check Out, you will be asked to Login. Enter your user name and password in the spaces provided.
- If you do NOT have a user name and password, then you must Register in order to continue checking out.
- Registration: Fill in the form that is presented.
- Enter a user name to use on this web site.
- Select a password that you can easily remember. Note that the password you submit will be encrypted so no one will be able to read it. Therefore, it will be impossible to send you your password.
- Enter your e-mail address in the space provided. This address will be used to contact you should there be a problem with your order.
- The other demographic information is being collected and will be used by this web site to monitor the type of person placing orders. Rest assured that no individual information will be made available to any outside party.
- After registering, you will be asked to Login.
- After logging in, the final shopping cart will be displayed. It has nearly the same options as the standard shopping cart. The only change is that the "check out" option is replaced with the "Submit Order for Payment via PayPal" option.
- Two options are displayed: The PayPal Button, which takes you the PayPal web site and Cancel Order, which behaves as described above.
- At the PayPal web site:
- The total amount for the order is displayed. Payment can be made using your PayPal account, if you have one, or you can pay directly, without a PayPal account, with your credit card. The credit card information is processed on the PayPal web site, which is secure. The Glass Dragon Digital Publishing web site has no access to or ever gets any information about your credit card.
- You may view the contents of your shopping cart by clicking on the "View Cart" link near the top of the page. Clicking that link will display the PayPal Shopping Cart. Click on the "Proceed to Checkout" button to continue with the checkout process. Using your PayPal account:
- If you have a PayPal Account, login to continue making the payment.
- After logging in, the PayPal Shopping Cart is displayed.
- Click on the "Pay" button to continue.
- A confirmation page will be displayed for a few seconds and your browser will return to the Glass Dragon Digital Publishing web site.
- Back on the Glass Dragon Digital Publishing web site you can check the status of your order and download the items you purchased. See below for a description of how that is done.
- Note that it is possible to cancel the order at any time before clicking the final Pay button.
- If you do NOT have a PayPal account, click on the "Continue" button under the heading "Don't have a PayPal Account?".
- Enter the required information including the security check. Next, click the continue button. The PayPal Shopping Cart will be displayed.
- Click on the "Pay" button to continue.
- A confirmation page will be displayed. Use the "Return to Merchant" link to return to the Glass Dragon Digital Publishing web site.
- Back on the Glass Dragon Digital Publishing web site you can check the status of your order and download the items you purchased. See below for a description of how that is done.
- Note that it is possible to cancel the order at any time before clicking the final Pay button.
- Payments are made to Glass Dragon Software, Inc., the parent company of Glass Dragon Digital Publishing.
After you have completed making a payment on the PayPal web site, you need to return to the Glass Dragon Digital Publishing web site. If you used your PayPal account, then you will automatically return. If you paid using a credit card, you need to click on the "return to Merchant" link. In either case, you will be sent to the "Glass Dragon Digital Publishing Payment Complete" page.
- From the Glass Dragon Digital Publishing Payment Complete page, click on the link to "Check Order Status." Your order status can also be viewed using the "check Order Status" link on any page with an order form (see upper right corner). Note that you need to be logged in to access your order status or order details.
- All orders placed by you will be displayed. Your username will be shown at the top of the list of orders.
- Once an order is complete and the payment has been processed (the order status is "Completed"), the order number will link to the details of the order.
- Click on the order number (link) to view the details of that order. See "How to download items you purchased", below, for instructions on how to get and download the files containing the e-articles or e-books you purchased.
This web page shows you the items you purchased and looks very similar to our shopping cart. The right-most column is labeled "Access Code." That column contains a link labeled "Get Item" for each item in the order. To download the file:
- Click on the "Get Item" link. An access code (good for only one use) is presented. This code controls access to the e-article or e-book file.
- Enter the access code in the space provided and click the "submit" button. A new web page will be displayed that contains a link labeled "Download Purchase."
- Right click on the "Download Purchase" link and select "Save Link As ..." or "Save Target As ..." to save the file on your computer. Be sure to check where the file is being saved so that you can find it when you want to read it.
- Once you have downloaded the file, then click on the "Return to Order Details" link to view the Order Details page.
- Repeat this process for any other e-article or e-book that you purchased.